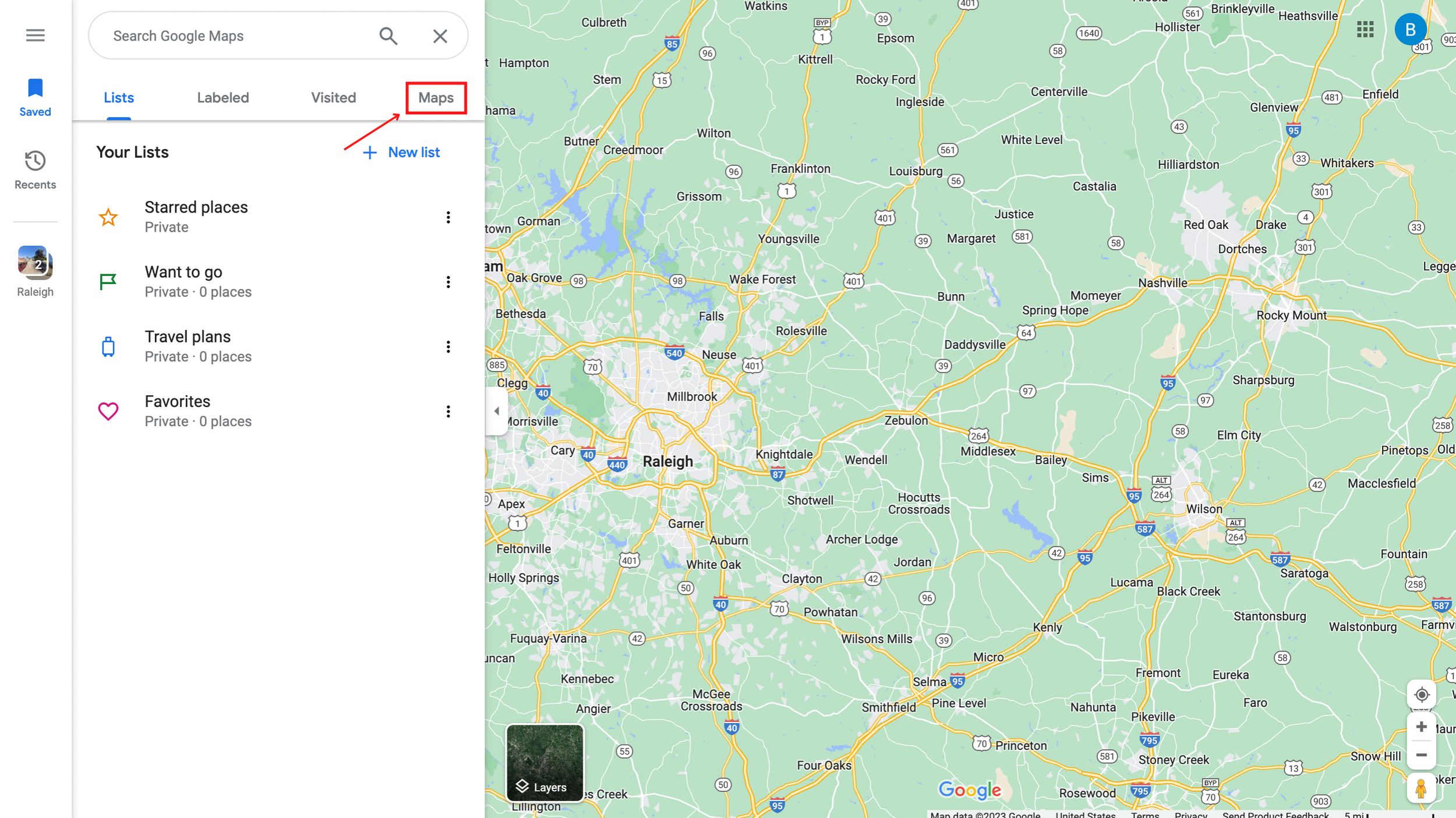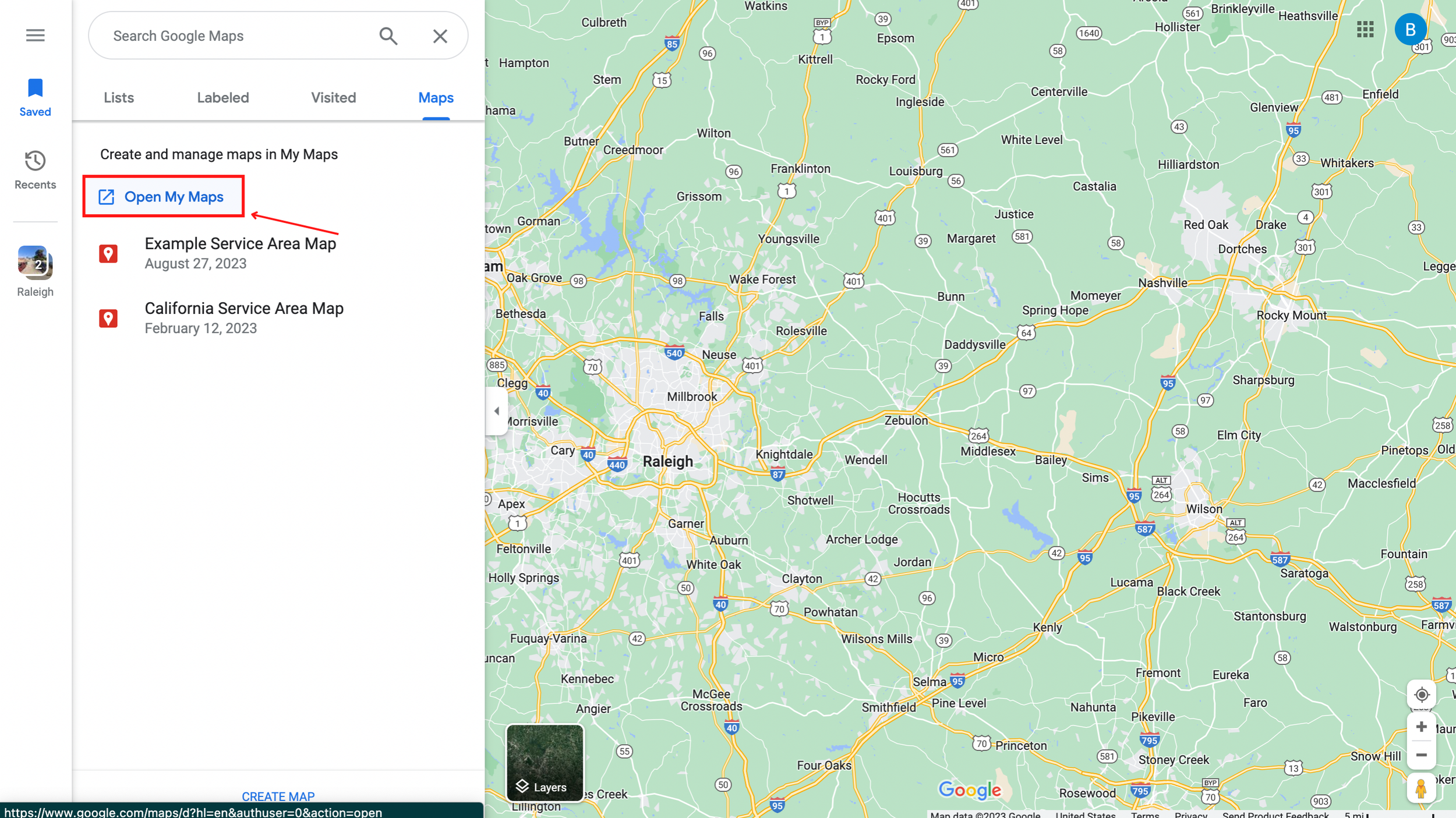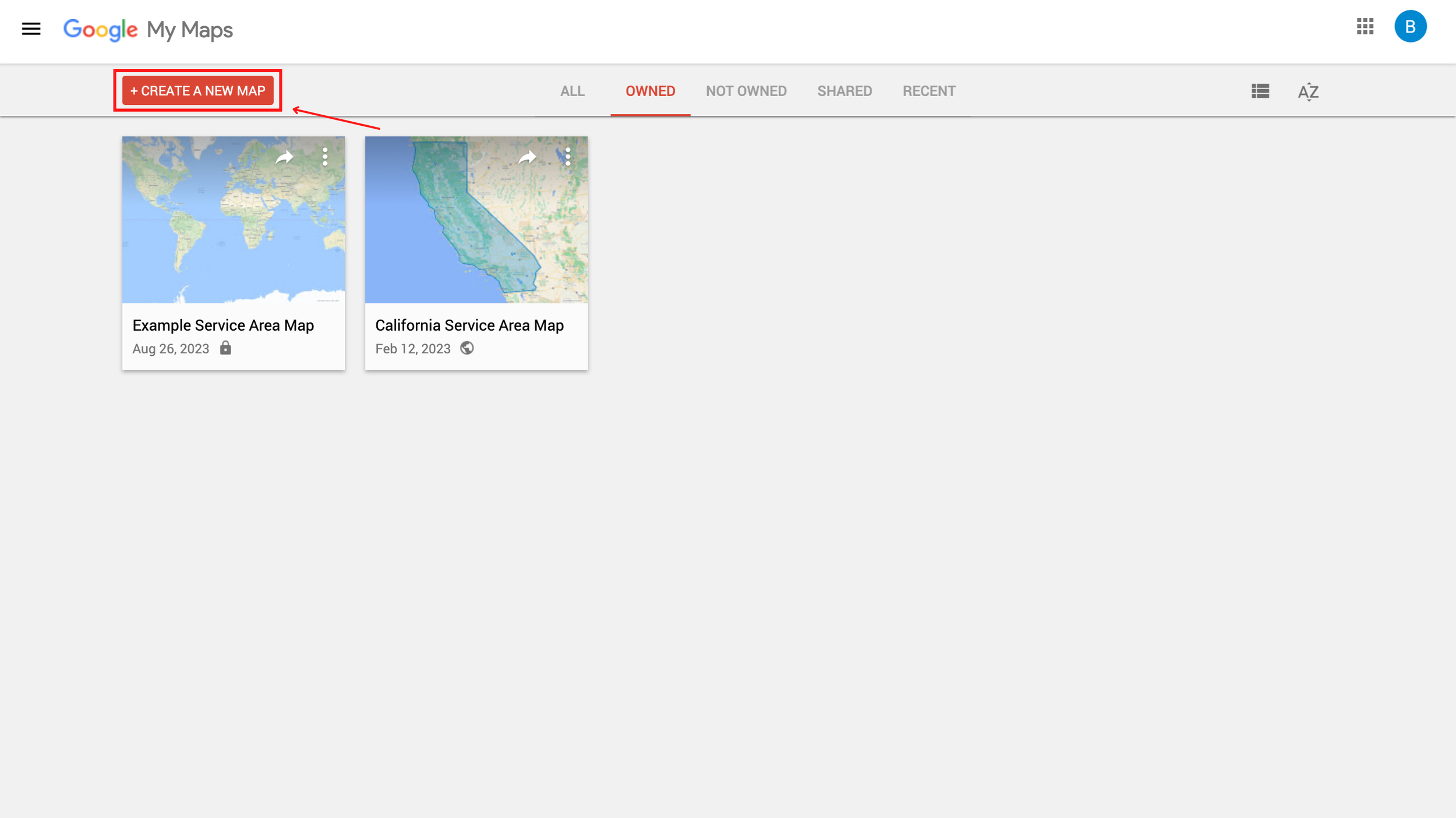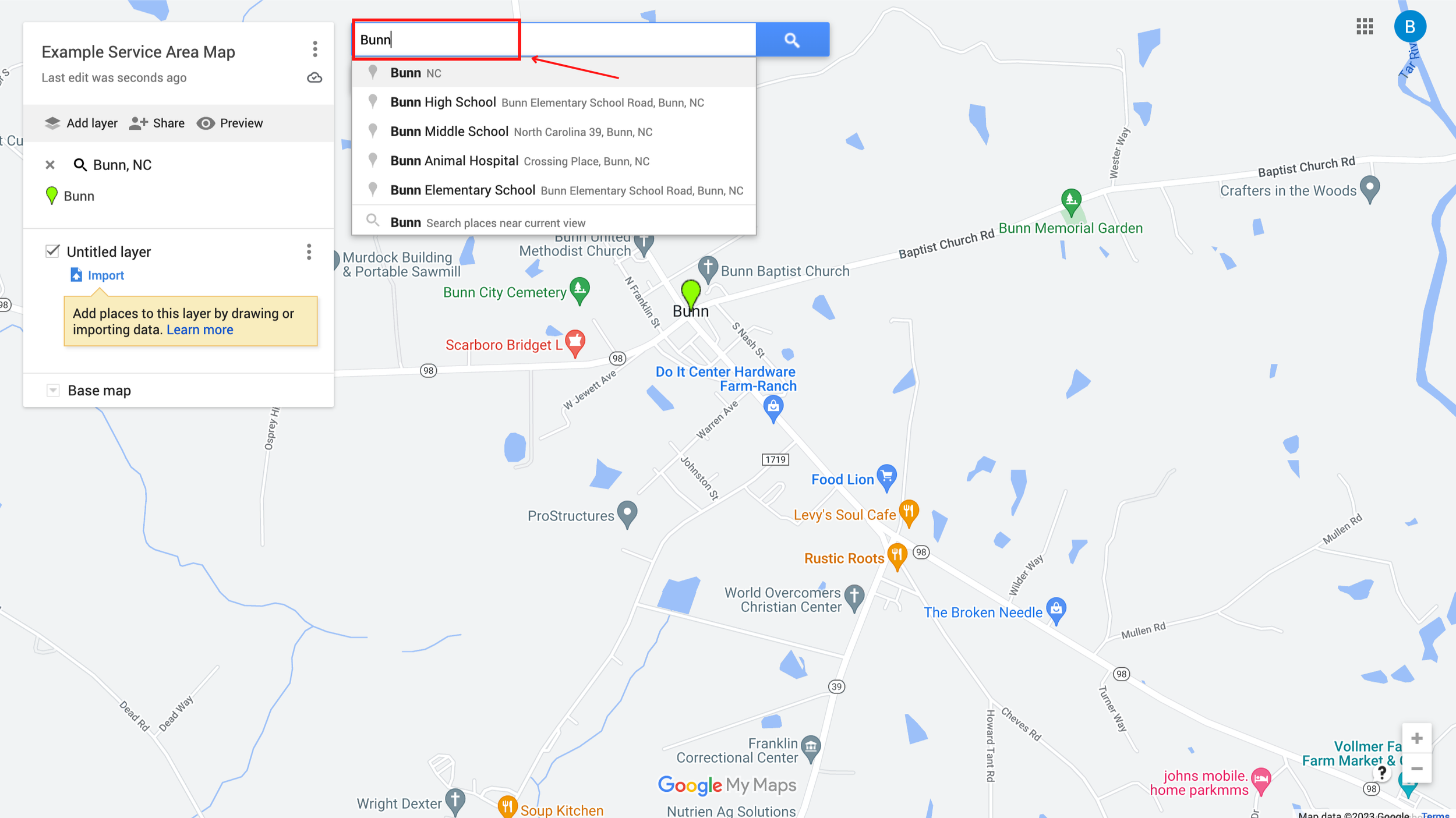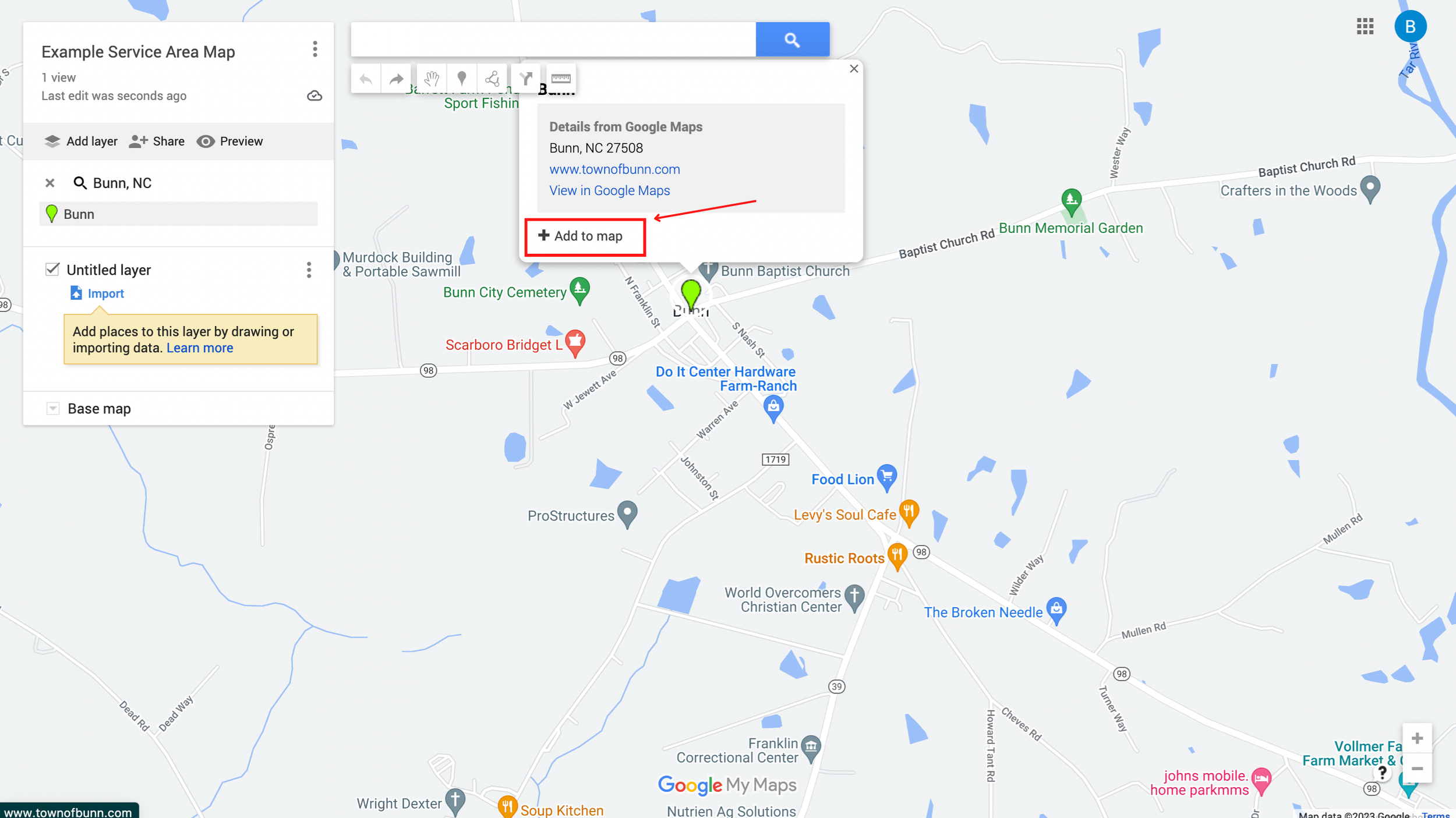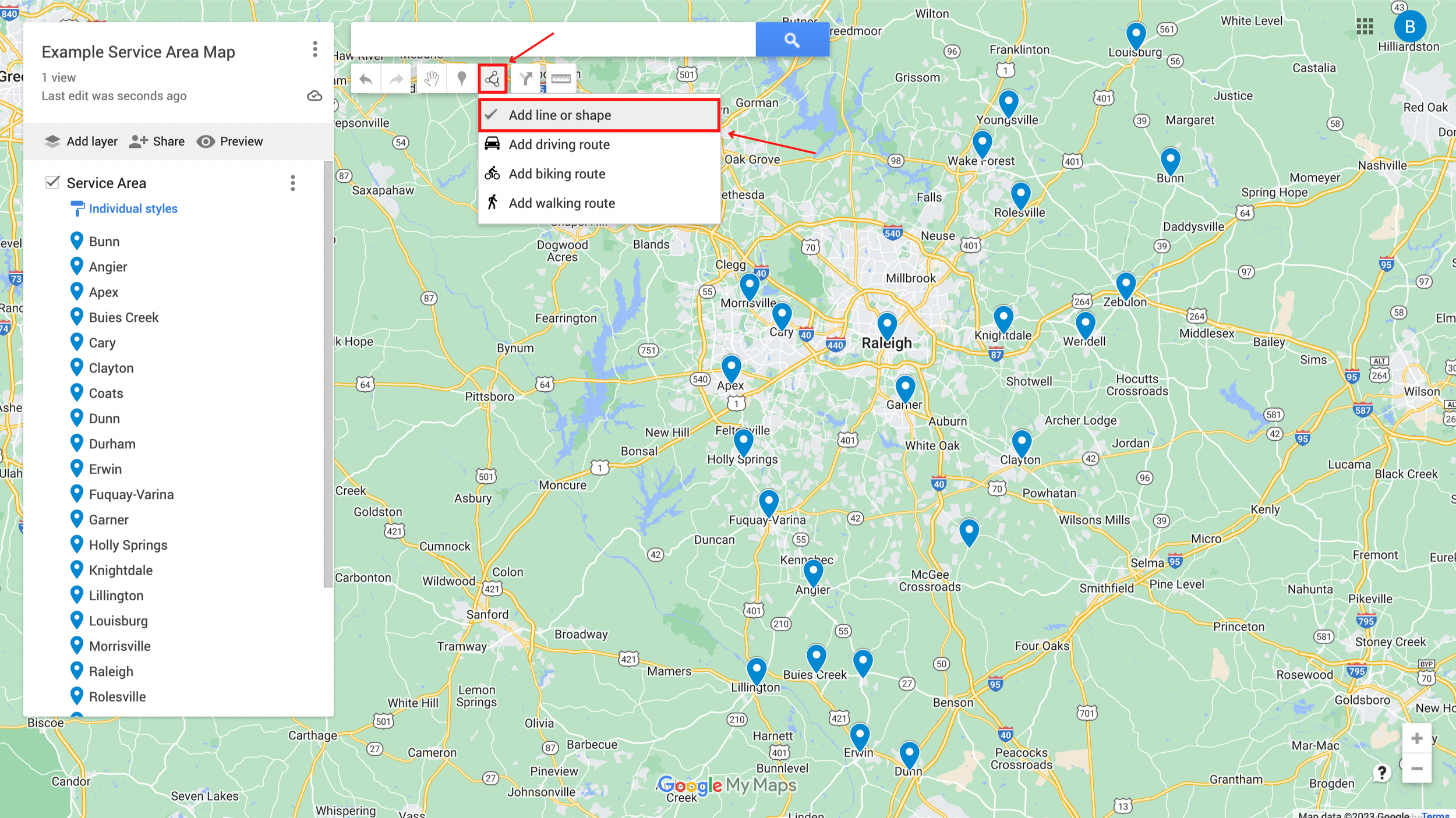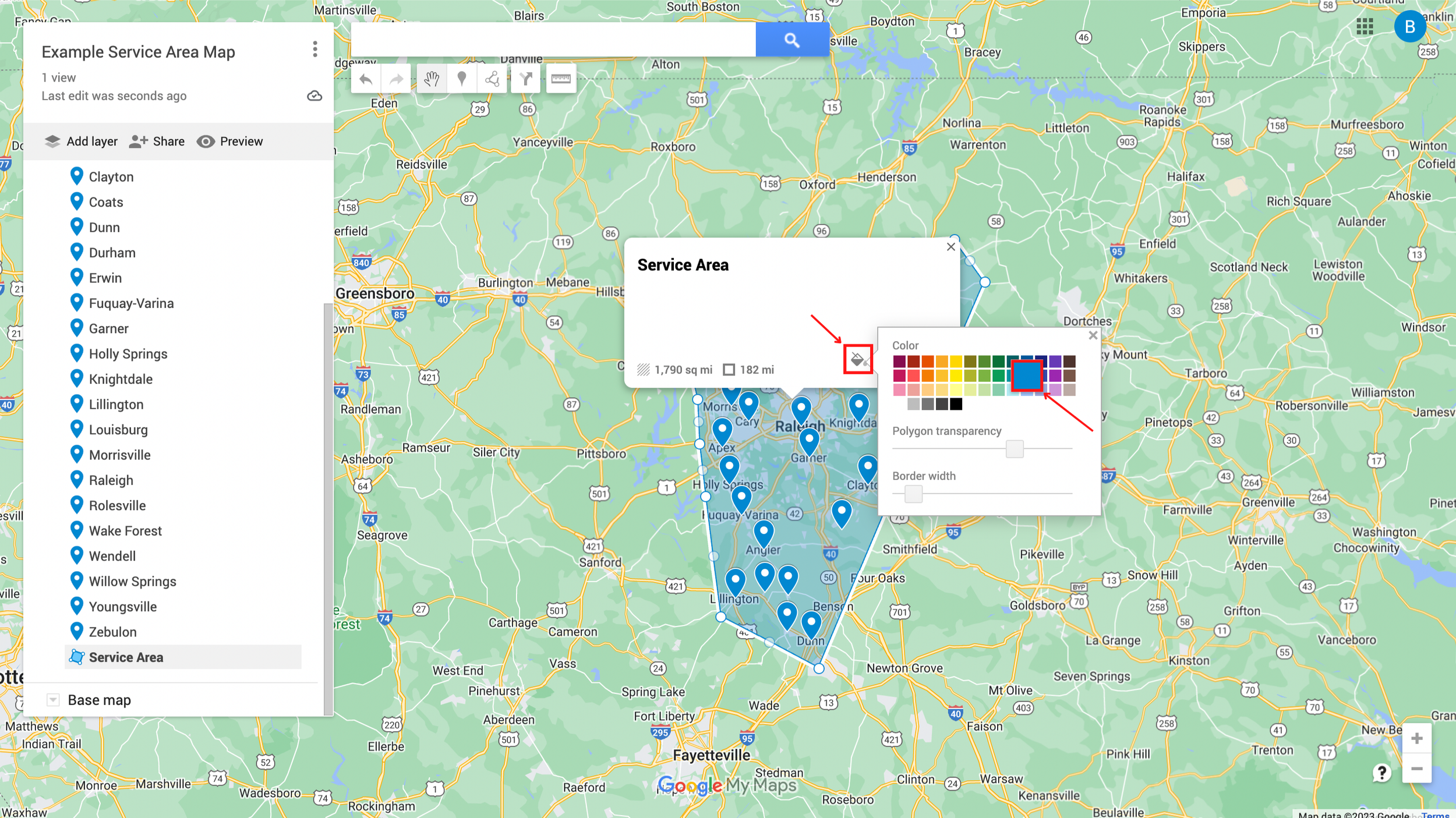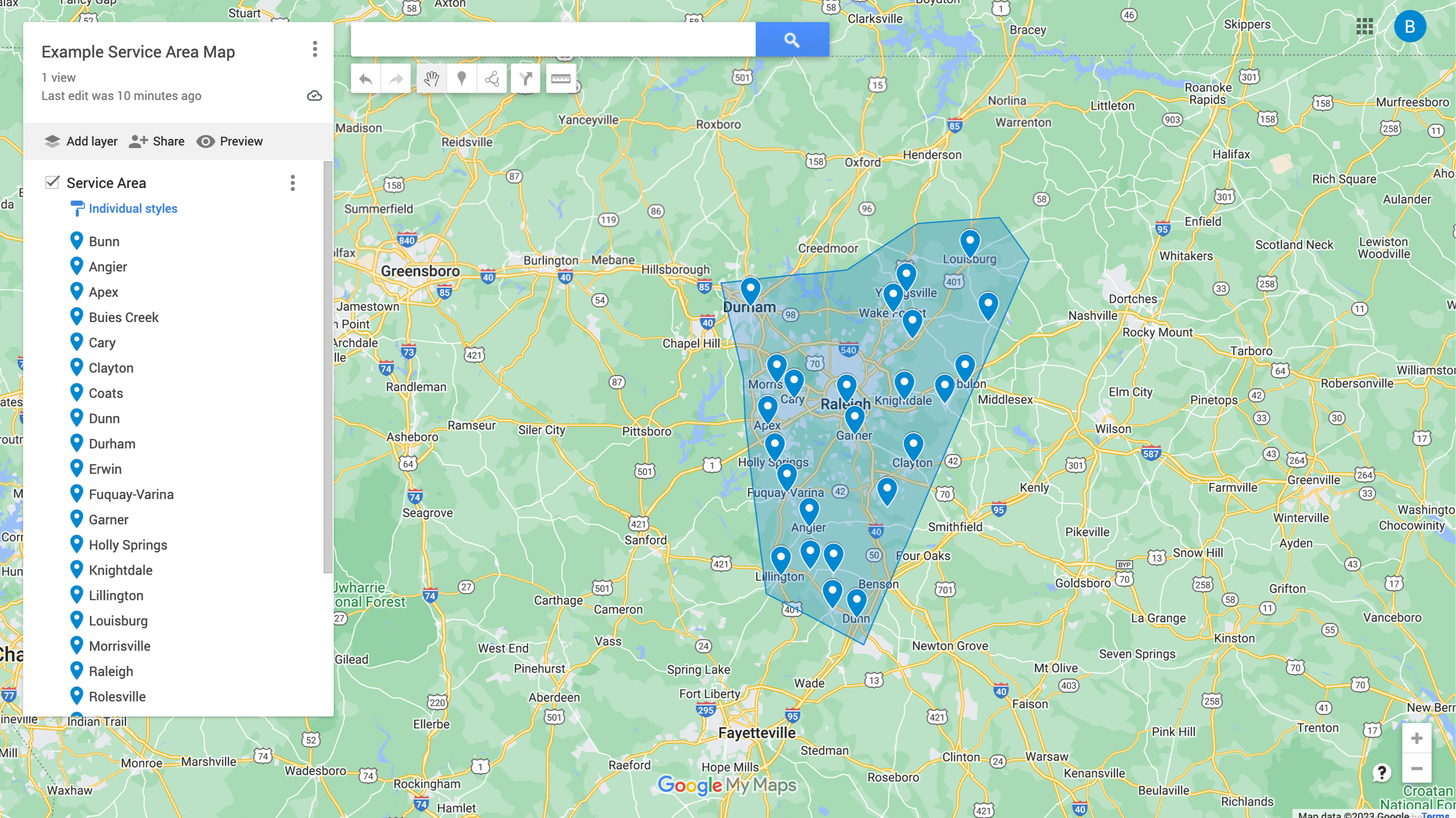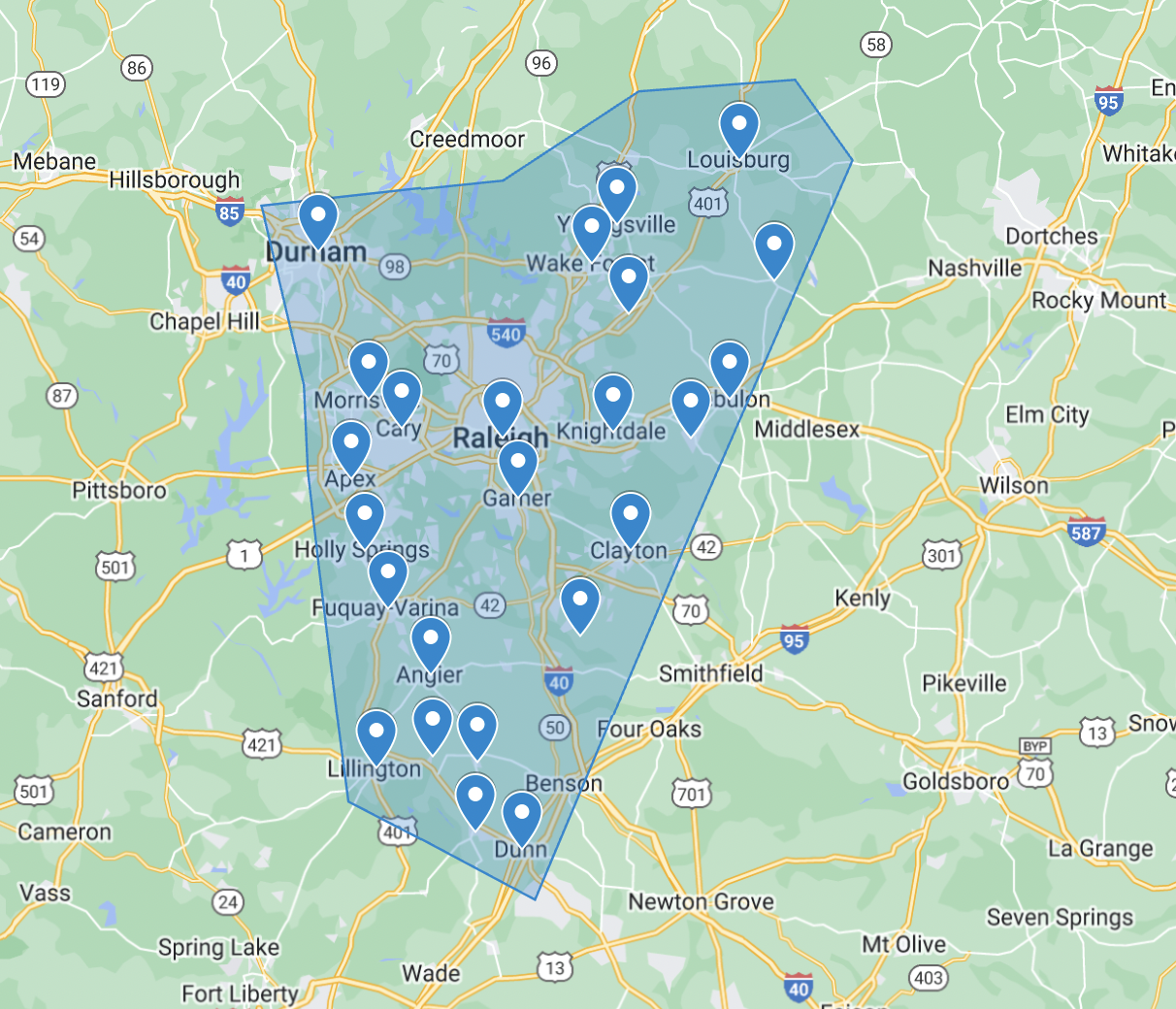How To Create a Service Area Map For Your Contract Service Business Website
As you are creating a website for your contract service business, one of your top goals is probably to be found locally.
Fortunately, there are many ways you can communicate to customers that you provide services in their area: a service area page, location pages, local specific content throughout your website, and a service area map.
However, creating a service area map might be a difficult task if you have never created one - you'll need to pin locations and create a boundary that shows your service area.
In this article, we will discuss how you can easily create a service area map with the Google My Maps tool and provide step to step instructions.
6 Steps To Create a Service Area Map With Google My Maps
1. Go To Google My Maps
To create a Service Area map, you will need to go to Google My Maps. To get there, you will need to go to regular Google Maps and then do the following.
Select “Saved” in the left-hand menu of Google Maps.
Click the “Maps” tab in the Google Maps menu.
Click “Open My Maps” under the Maps tab.
2. Select Create a New Map
Once you are in Google My Maps, you will select “Create a New Map”
3. Plot The Cities You Service
In the new map, start typing in cities that you offer services in (e.g. Bunn, Dunn, Wake Forest, etc.).
Once you type in each city, select “Add to Map.”
4. Draw a Service Area Boundary
Once you have plotted the points for each of the cities you service, you will want to draw a service area outline around them. To do this, you will select the icon under the search bar that looks like lines with dots and select “Add line or shape”
5. Select a Color For Your Service Area
Once you have finished drawing a boundary around your service area, you will want to select a color for the service area shape.
We usually recommend going with Blue Trade Media blue because it has a nice contract on the green map, but you can select any color you want.
6. Screenshot Your Service Area Map
Once you finish drawing your service area boundary, you will want to either export it with one of their export options or take a screenshot of it with a screenshot tool. We recommend you use a screenshot tool.
If you go with the screenshot tool option, there are usually two defaults you can use, depending on the type of computer you are using. If you are using a Windows computer (most computers that aren’t a Mac), you can search your computer for a “Snipping Tool.” If you are using a Mac, you can press Command + Space Bar and type in “Screenshot.”
Create a Map of Your Contract Service Business Service Area
Creating your service map with Google My Apps is very straightforward and gives you the ability to customize your service area map to look exactly how you want it to.
Including your map on your service area page and even potentially your contact us page, allows customers to get a sense for where you offer your services.
If you have any questions about how to create a service area map, contact us today. To keep learning more about how to optimize your contract service business website, subscribe to our newsletter below.